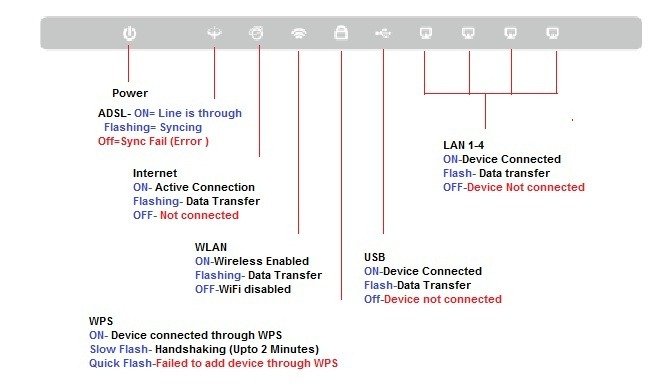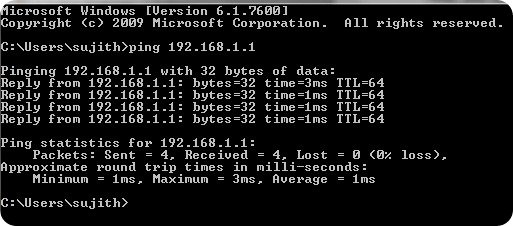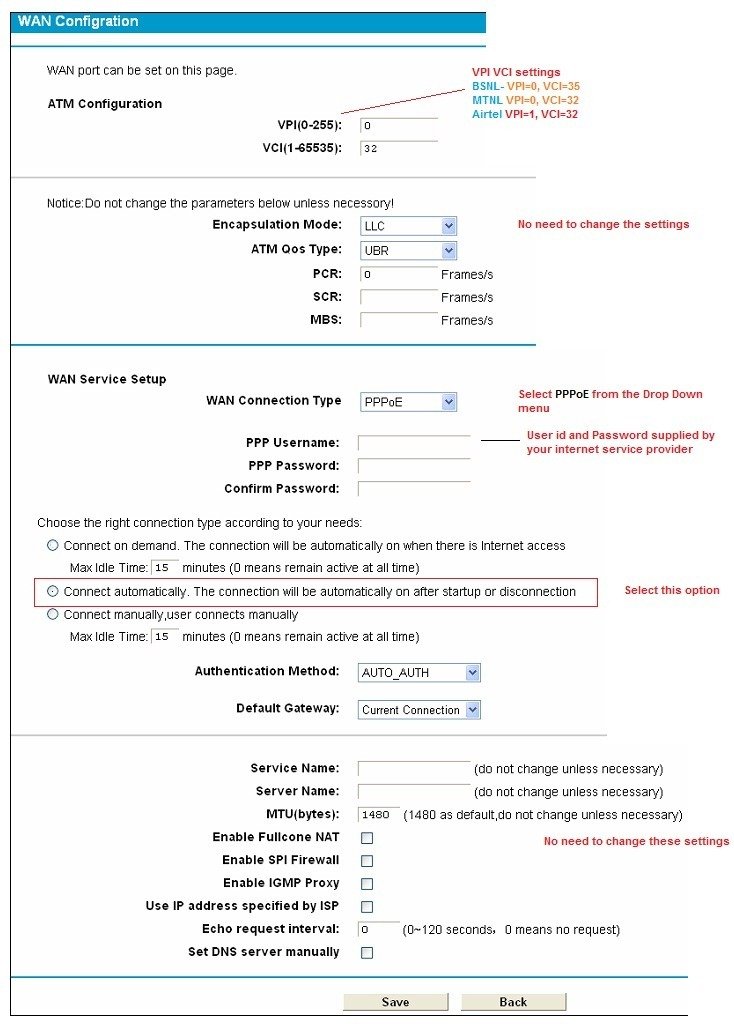How to configure TP Link TD-W8968 Wireless N ADSL Modem cum Router for BSNL and MTNL
August 24, 2012 | by techlineinfo.com
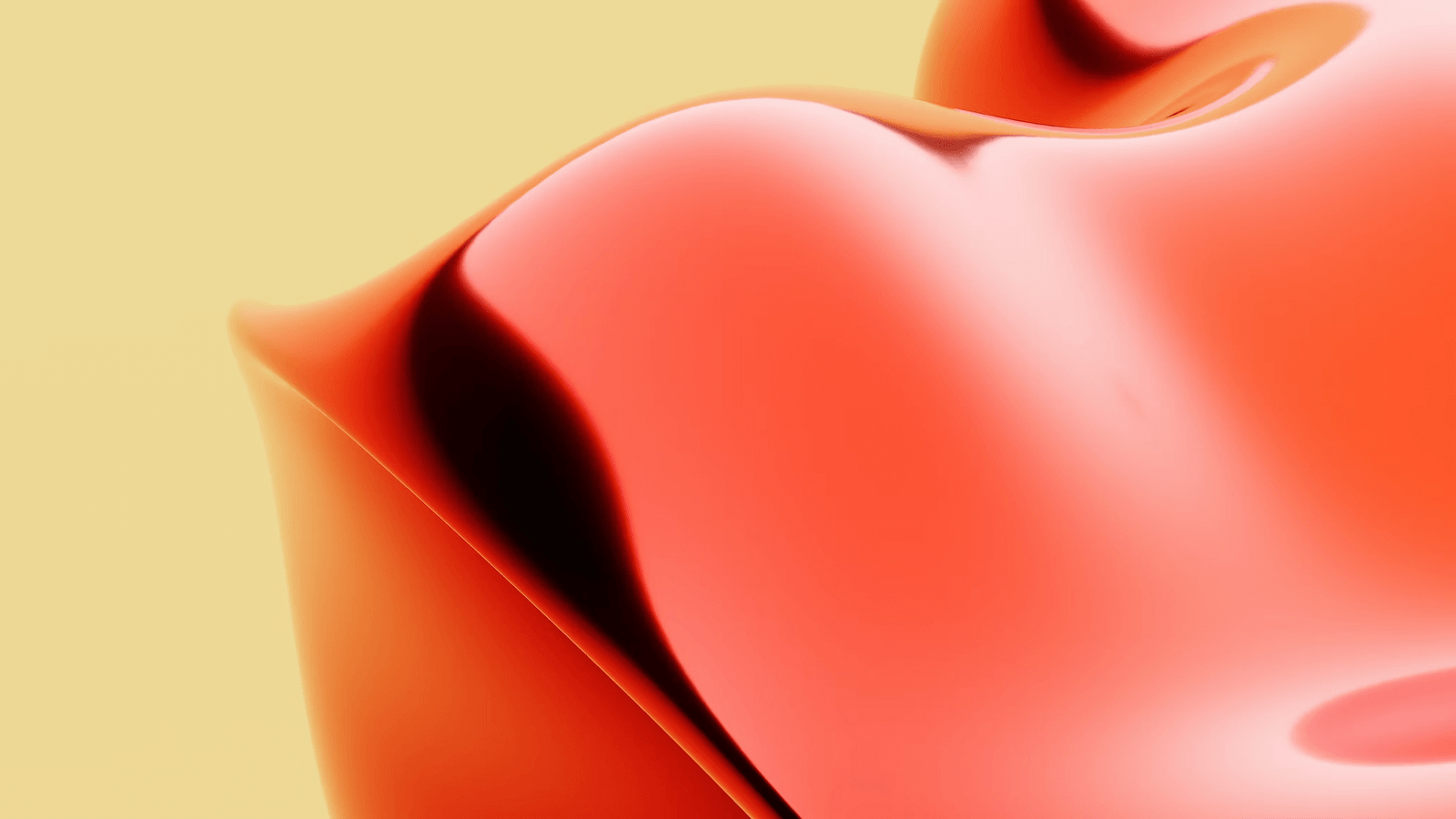
TP Link TD-W8968 300 Mbps Wireless N USB ADSL 2 Modem cum router is one of the best and economical Wireless Routers available in market. The router provides upto 300 Mbps bandwidth with coupled wireless adaptors/devices which supports wireless 802.11n standards. This routers is down compatible with 802.11g and 802.11b products.
This Router has one USB port, Four Ethernet ports and one RJ11 ADSL port. You will get a maximum download speed of 24 Mbps and Upload bandwidth of 3.5 Mbps. The notable feature is that you can flexibly restrict the bandwidth of every users separately. This feature is normally not available in normal ADSL Modem cum routers. Other standard features include inbuilt firewall, inbuilt DHCP server, state of the art wireless encryption technology, Multiple PVCs, Virtual server, DMZ host, IP Address Mapping etc
Front Panel LED status indications
TP Link TD-W8968 has Ten LED status indicators. Through this indicates you can see the status of Link, Connections, WiFi and internet connectivity .
Wiring Diagram.
Proper wiring of the router is important for setup, configuration and uninterrupted connectivity. An external ADSL splitter is provided with this router. Your telephone line must be terminated to the ADSL splitter first. Nothing should be connected in this line before splitter. You can connect the parallel telephone instruments to the phone output of the splitter if required. See the connection diagram.
Configuration
After proper wiring and connections, switch ON the modem. Connect the Ethernet port of your PC/Laptop with the supplied RJ-45 LAN cable. Now coming to your computer’s network configuration settings. By default DHCP is enabled in this router and you need not to do anything with your PC network settings. To check the proper connectivity click the start button and type the command “cmd” in search box ( Windows 7). If you are using Windows XP after clicking the start button select the “run” tab and type “cmd”. Now the command prompt window will be opened. In that window type ping 192.168.1.1 and press enter. If you are getting the result similar to the screenshot below, it shows your router is properly connected to PC.
If you are getting anything other than this, you have to configure your network adaptor.
Open your browser and type http://192.168.1.1 in the address bar. A popup window will be opened to enter user name and password. Use “admin” in both user id and password fields (small letters). A successful login will display the following basic status page. Select the WAN Settings sub menu by expanding the Network Menu as shown
The WAN setting page will display the WAN port information in a Table format as shown.
Delete all existing connections and press the ADD button to create an new connection. You will get a screen as shown below. Do the necessary changes as indicated in the image and save the settings
In this page you only need to change Four settings only.
First: Change the VPI/VCI settings as per your ISP. This setting is very much important for internet connectivity. Use the following VPI/VCI settings
- BSNL Broadband – 0 and 35
- MTNL Broadband – 0 and 32
- Airtel Broadband – 1 and 32
- Reliance Broadband – 0 and 35
Second: Select “PPPoE” from the drop down menu as WAN Connection Type under WAN service Type section.
Third :Enter the user id and password supplied by your ISP (BSNL, MTNL ). The field is case sensitive.
Fourth: Select the connection type to “Connect Automatically”. This will make connection automatically after switching ON the device. Click the save button after completing above mentioned steps. Reboot the modem by clicking the Reboot sub menu under System Tools Menu
Optionally you can reboot the router by OFF/ON the power supply.
WiFi settings of TP Link TD-W8968
Select the Basic Setting submenu of Wireless Menu in the configuration page. In Wireless Basic settings you can enter the SSID (Name of your wireless network), Mode (WiFi Standard), Channel and Channel width. You can use anything as SSID. Maximum character limit is 32. It is advisable to use the Mode 11bgn Mixed to make the router compatible for all type of client systems.
Keep the Channel and Channel width Auto. If you want, you can change the channel from the drop down menu. You must select to Enable Wireless Router Radio to use WiFi features of the router. If you select Enable SSID Broadcast option When wireless clients survey the local area for wireless networks to associate with, they will detect the SSID broadcast by the Modem Router. If you want to bridge two or more Wireless LANs then only use Enable WDS option . After that Save the settings.
WiFi Security Options
You must configure the Wireless Security options to make your WiFi network confidential. Select the Wireless Security sub menu under Wireless menu. This router supports three type of WiFi security modes. WEP, WPA -PSK, WPA2 –PSK
Figure shows the Wireless Security configuration page. By default Wireless security is disabled. You have to select the appropriate mode of WiFi security as per your requirement. WEP is an outdated security standard and vulnerable also. It is advisable to use WPA-PSK or WPA2-PSK . Select WPA-PSK/WPA2-PSK option and configure it.
In Auth type you can set Auto, WPA or WPA2 . Three options of Encryptions available (TKIP, AES and Auto). It is better to keep the settings “Auto”. Now coming to the important part. PSK password– This is the password used for authentication. Use a non guessable word or group of words as password. You have to enter the same password in your wireless clients (PC, Laptop, Mobile, Tablet etc) for connectivity.
Click the Save button for saving the settings.
Bandwidth Control
Just quoting the comment of a reader on a previous post
Hi Sir,
I have BSNL Broadband connection and a Fujian starnet S4U+ V.1 modem,i share my connection with my room mate,he is connected on Lan4 port mine is Lan1,he is taking a lot of bandwidth,so how can I set QOS? traffic limitation for Lan4 (him)
please help.
You might have also faced the similar problem. Unfortunately normal routers don’t facilitate flexible bandwidth control. Here TP Link TD –W8968 is the winner. Through the Bandwidth control option, you can very easily and flexibly allocate bandwidth for each client machines. Two settings are available under Bandwidth Control Menu- Control Settings and Rules Lists. See the screenshots
Enable the Bandwidth Control option under Control settings menu to turn ON this feature. Set the Line type to ADSL and enter the total upstream and downstream bandwidth in kbps. This settings will limit the overall upstream and downstream bandwidth from/to your modem. For example if your maximum downstream speed is 8 Mbs multiply this with 1024 to get the bandwidth in Kbps which will be 8192 Kbps.
Select the Rules List menu to view and configure the bandwidth control (See the above image). Click the Add New button for making a new rule. In the page You can enter the IP range and minimum/maximum upstream/downstream bandwidth. For example if you want to restrict the bandwidth of a particular machine. Get the IP of that machine and enter the IP address in both the fields of IP Range.
Remember: If you enable DHCP , this setting won’t be effective because under DHCP, the clients will be allotted IP addresses dynamically. Hence for effective bandwidth control Disable DHCP . You can change the DHCP settings through DHCP Server Menu options. Under DHCP settings – Select the option “Disable DHCP Server”. Now you have to configure the network adaptors of client machines. Router will not provide IP to client machines automatically.
You can also use MAC binding option to reserve an IP address exclusively for a particular machine . For that Select the IP and MAC Binding Menu. A page displays the IP and MAC binding table. You can delete, add and edit the entries. See the screenshot .
Get the mac address of your PC/Laptop and map with the desired IP Address.
If you are facing any problems in configuration part please share the same through comments.
RELATED POSTS
View all